Create VM¶
Download ISO/Install VirtualBox¶
Download and install the latest version of VirtualBox from https://www.virtualbox.org/wiki/Downloads
Download ISO of LTS edition from https://ubuntu.com/download/server
Create a Virtualbox VM¶
Open Virtualbox and click 'New':
![]()
Enter these settings:
(these are purposefully low-powered settings, it’s designed for a Raspberry Pi, so a powerful VM is not needed)
Virtual machine Name and Operating System
- Name:
VMName(probablypihole) - Machine Folder:
/Users/macmini/VirtualBox VMs - Type:
Linux -
Version:
Ubuntu (64-bit) -
Check 'Skip unattended installation'
Hardware:
- Base Memory:
1.5 GB (1536 MB) - Processors:
1
Virtual Hard Disk:
- Create a virtual hard disk now
- VDI (VirtualBox Disk Image)
- Dynamically Allocated
- Location:
/Users/macmini/VirtualBox VMs/VMName/VMName.vdi - Size:
10 GB
Change VM Settings¶
Once the VM has been created, click 'Settings', and make changes:
Network Tab:
- Enable Network Adapter
- Attatched to:
Bridged - Name:
en0: Ethernet - Open Advanced Tab, leave all settings to default, but note the MAC address to use to set a static IP
Storage Tab -> Controller: IDE
- Click on 'Empty' under
Controller: IDE, then click the circle CD icon, and pick ‘choose a disk file…’

- Pick the downloaded ISO
- Click OK
Set IP Address Reservation¶
- Open the eero app
- Go to Settings -> Network Settings -> Reservations and Port Forwarding
- Pick 'Add a reservation'
- Scroll to the bottom of the list, and choose 'Enter manually'
- Enter an IP Address to use. For convienence, use a low-number IP address (192.168.4.4)
Note
The IP address spreified must not be already in use, and must be within the subnet range.
Keep the first three groups of numbers the same, and only change the last group. (eg 192.168.4.##)
- Enter the MAC Address noted previously from the network tab, using format
XX:XX:XX:XX:XX:XX - Click 'Save'
Start Up¶
- Start VM in headless mode (click arrow next to start -> headless mode)
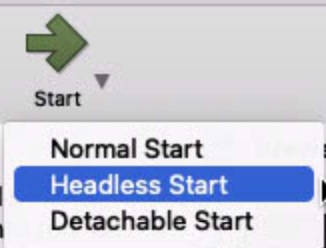
- Click 'Show'
- Accept/Allow all macOS prompts (accessibility, screen recording, etc)
Install Ubuntu Server¶
- On first boot, press Enter when 'Try or Install Ubuntu Server' is selected, or wait 30 seconds.
- Once booted, continue through setup, applying settings:
- English
- If prompted to update to latest version, update to latest version
- US Keyboard
- Choose type of install: Ubuntu Server
- Network Connections: Check if the IP address listed matches the one set in the eero app. If it does, continue. If it does not, ensure that the MAC address in eero settings matches the MAC address on screen. Reboot the VM (Machine -> Reset) and try again.
- Configure proxy: leave blank
- Configure Ubuntu archive mirror: leave default
- Guided storage configuration: Leave default - 'Use an entire disk'
- Storage configuration: leave default
- Confirm destructive action: continue (NOTE -- ONLY THE VIRTUAL HARD DISK will be modified/erased.)
- Profile setup: name, servers name, username: set all to 'pihole'. Set a password here.
- SSH Setup: Install OpenSSH Server
- Featured Server Snaps: leave all unchecked, continue
- Wait for install to complete. Once 'Install complete!' is shown, choose 'Reboot Now'
An error message will likely show:
Please remove the installation medium, then press ENTER:
Unmounting/cdrom.
[FAILED] Failed unmounting /cdrom.
To resolve:
- Close the window, choose 'Power off machine' and then 'Ok'
- This likely was all that is needed, but to double check, go back into Settings -> Storage -> IDE controller. It should be 'Empty' If not, click the CD icon, choose 'Remove Disk from Virtual Drive'
- Start the VM again in headless mode, and choose Show
Once you see
Ubuntu 22.04.1 LTS pihole tty1
VMName login: (may be way more text here)
VMName login: VMUsername
Password:
VMUsername@VMName:~$
Optional: SSH Access (may be easier to perform the following steps)
Once Ubuntu Server is up and running, it may be easier to do the following steps utilizing SSH.
This will allow for things like copy and paste to work, which will be handy, but not strictly required.
To SSH to the VM:
- Open a Terminal -- either on MacServer, or on a different laptop
- Enter `ssh VMUsername@VMIPAddress, replacing 'VMIPAddress' with the static IP set in the eero app
- Enter the user password, and once you see
VMUsername@VMIPAddress:~$, you're SSHed in! This is the same as if you were using the VM through VirtualBox.
See the Updating PiHole via SSH section for more details on SSH.
Set the VM to auto-login¶
https://askubuntu.com/a/819154
-
RUN in terminal of PiHole VM:
sudo systemctl edit getty@tty1.service -
Edit the file that is generated with these contents, change username to username of VM user (
VMUsernamein this case):[Service] ExecStart= ExecStart=-/sbin/agetty --noissue --autologin VMUsername %I $TERM Type=idle -
Save with Ctrl+X, Y, Enter
- Reboot machine (command:
reboot) and see if it auto-logs in as Pihole user.
Set the VM to auto-launch in headless mode on Mac login¶
Download the script vboxlaunchagent.sh from https://www.whatroute.net/software/vboxlaunchagent.sh.zip
Move the downloaded file somewhere convenient, like the Desktop.
whatroute.net
LaunchAgents are configured with an Apple plist XML file installed in the users Library/LaunchAgents folder. When the user logs in to their account on the Mac, launchd will inspect these plist files and invoke the required program with specified arguments.
It can get a bit tricky to create a plist manually. They have very fussy and very unforgiving syntax requirements. This shell script will create the plist and install it in the LaunchAgents directory.
You can download the script from vboxlaunchagent.sh. Unzip the file and copy the script to a suitable directory on your machine.
Run the script using this syntax:
-
Find the name of the VM: In a terminal on MacServer directly (not the VM), run:
VBoxManage list vmsShould result in output similar to:
macmini@macserver ~ % VBoxManage list vms "Pihole" {c7ac734f-3fc7-4645-997b-3c78ef32d8f4}In this example, Pihole is the name of the VM.
-
In a terminal, run
replacingsh path/to/vboxlaunchagent.sh --headless --verbose "VMName"VMNamewith the name of the VM from the previous step, and/path/to/vboxlaunchagent.shwith the full path (likely will be~/Downloads/vboxlaunchagent.shif you just clicked the link above) -
Ensure that the output is similar to
VirtualBox VM found. . . : PiHole Created temporary file . : /tmp/org.virtualbox.launch.PiHole Created Launch Agent . . : /Users/macmini/Library/LaunchAgents/org.virtualbox.launch.PiHole.plist -
Reboot the Mac and ensure the VM auto-starts on login
(Script and explanation from https://www.whatroute.net/installerapp2iso.html)